Чем заменить двигатель dvd привода
Замена дисковода
Замена дисковода необходима пользователям, которые до сих пор не смогли полностью перейти на использование USB-портов и флеш-накопителей. Замена дисковода необходима, если вы часто используете оптический накопитель и постоянно записываете новые образы на пустые диски.

Процесс замены оптического накопителя, описанный далее подходит как для DVD, так и для морально устаревших CD-приводов. В последнем случае, я рекомендую воспользоваться случаем и приобрести высокоскоростной оптический накопитель DVD-класса. При этом замена не требует колоссальных вложений, DVD-приводы, в наше время, имеют невысокую цену. Помните, что при активном использовании, новый привод выйдет из строя так же быстро, как и предыдущий, поэтому не стоит брать дорогой.
Первым делом, необходимо определить, какой тип интерфейса имеет материнская плата вашего ПК. В магазинах продаются приводы с интерфейсом SATA и IDE. В наше время можно использовать любой из представленных интерфейсов. Для того, чтобы замена прошла успешно, потребуется разобрать системный блок. Таким образом, вы узнаете, какой тип подключения использует ваш привод. Кстати, некоторые материнские платы позволяют подключать дисковод посредством SATA и IDE. Однако такие платы встречаются редко, поскольку сегодня в моде остается лишь SATA.
Установка привода
- для начала, следует избавиться от старого привода;
- отключите компьютер от питания;
- отсоедините кабели, подключенные к задней части системного блока;
- привод, в большинстве случаев, зафиксирован в верхней области системного блока;
- отсоедините кабели и отвинтите шурупы.
- Замена должна производиться осторожно, старайтесь не повредить отверткой материнскую плату и соседние элементы. Современные приводы, иногда, крепятся к корпусу с помощью защелок. Если нажать на все защелки одновременно, вы освободите шасси привода.
- Оптический накопитель выдвигается со стороны передней панели, а не внутренней!.
Если новый дисковод наделен IDE-интерфейсом, установите перемычку на его корпусе в положение Slave.

Если ваш дисковод поставлялся вместе с жестким диском, вероятнее всего их соединяет один шлейф, в таких случаях, менять ничего не стоит.
Замена выполняется с набором отверток и специальными винтами. Осторожно вставьте новый привод с передней стороны и зафиксируйте с помощью винтов. Установите крышку системного блока и подключить всю периферию к компьютеру. После того, как вы включите компьютер, система автоматически распознает и подготовит к работе новое устройство. В «Моем компьютере» вы увидите новый значок в форме DVD-привода. На этом, замена дисковода завершается.
Замена дисковода с SATA-интерфейсом
Замена дисковода SATA осуществляется аналогичным образом. Единственная разница – отсутствие перемычек. Дисковод подключается к материнской плате через плоский кабель SATA.
Посмотреть как правильно менять привод вы можете на видео ниже. Удачи!
Как правильно подключить оптический накопитель к системной плате вы можете посмотреть на видео ниже. Внимание! Видео ниже показывает как подключить жесткий диск к системной плате, но подключение жесткого диска от подключения оптического накопителя ничем не отличается!
Внимание! На видео выше рассматривается только подключение дисковода к системной плате! Так же для него обязательно нужно подключить питание от блока питания. Узнать как это сделать вы можете здесь.
Добавить комментарий Отменить ответ
Этот сайт использует Akismet для борьбы со спамом. Узнайте, как обрабатываются ваши данные комментариев.
Как заменить дисковод на ноутбуке

Установка CD-ROM, FDD 300 руб.
Со временем многие пользователи могут столкнуться с тем, что их DVD привод хуже стал работать или вовсе перестал функционировать. В таком случае можно и обойтись без него, но некоторым пользователям он необходим для просмотра фильмов, записи файлов. Также если у вас плохо работает привод, считывает по вашему времени хуже чем нужно, то вам можно произвести чистку DVD привода с помощью специального диска, который чистит считывающий лазер от загрязнений.
Также если у вас окончательно сломался дисковод ноутбука, то следует его заменить. Все приводы внутри ноутбуках они идентичные, только пластиковая панель с кнопкой может быть отличаться. По этому если у вас дома валяется еще один ноутбук и вы знаете что у него привод рабочий, то можете смело заменить сломанный в своем рабочем ноутбуке.

Для начала работы по замене привода ноутбука нам понадобится:
· Новый DVD привод
· Внешний USB DVD привод (если вы не смогли найти дисковод на замену старому)
· Драйвера для устройства, возможно понадобится скачать их с интернета
· Крестовая отвертка
· Инструкция по разборке ноутбука
1. Необходимо перевернуть ваш ноутбук нижней частью к вам. После чего взять отвёртку и на корпусе найти отметки рядом с винтом, обозначающие то, что данный винт держит ваш привод. В некоторых случаях может быть так, что отметки будут отсутствовать. Но интуитивно можно быстро разобраться с данной задачей, какой и для чего винт нужен.

2. Дальше вам просто нужно вытянуть старый нерабочий привод из корпуса ноутбука, не должно возникнуть у вас никаких трудностей по извлечению.

3. Дальше подготавливаем наш новый привод к погружению в корпус ноутбука. Со старого вам необходимо снять пластиковую панель, аккуратно и не спеша. После чего переставить ее на новый дисковод.
Дальше процедура обратная, вы вставляете новый дисковод в отсек так что бы он вошел в свои пазы. Завинчиваем обратно крепежный винт и проверяем проделанную работу. Если все прошло правильно, то ваш новый дисковод сразу определиться в вашей операционной системе и сразу можно будет приступить к работе.
Что делать если новый привод не подобрать?
Вам тогда необходимо приобрести внешний DVD привод в магазине. Подключение устройства происходит по средствам USB порта, после подключения вы сможете сразу приступить к работе, а также установить дополнительное программное обеспечение с диска предоставляющийся в комплекте. Внешний дисковод — отличная замена старому приводу и намного надежней в работе.

Оптимизация вашего компьютера нашими специалистами.
Также если у вас возникнут какие либо трудности по оптимизации компьютера или программного обеспечения самостоятельно, то наши мастера с удовольствием выполнят эту работу.
Anikeev’s blog
Рынок заполнили нетбуки — устройства, в которых принципиально не предусмотрен CD или DVD-привод. Даже Apple отказывается от этих громоздких и устаревших устройств, но компания хотя бы прикладывает USB-flash для переустановки системы или запуска вспомогательных утилит. А обычные пользователи получают недобук с уже установленной системой.
Все инструкции по установке или переустановке windows на нетбук без использования DVD-привода (с флэшки) настолько перегружены и замысловаты, что разобраться в них непросто. Раньше было проще: диск в привод и поехали. Сейчас тоже так можно, только привод нужен внешний.
Внешние DVDRW-приводы для ноутбуков с подключением через обычный USB стоят запредельно дорого. Нынче цена начинается от 1650 рублей, а верхний порог доходит до трёх тысяч. Немалые деньги за вещь, которая понадобится пару раз в год.
Поэтому сегодня мы соберём внешний USB-DVD привод из спичек и желудей , который будет значительно дешевле. Насколько значительно — зависит от вашей изобретательности и находчивости.
Сам привод я приобрёл в отделе уценённых товаров в магазине DNS — один ноутбучный привод мне обошёлся всего в 35 рублей. Да-да-да, тридцать пять рублей за DVD-резак! Вот модели, которые есть прямо на момент написания статьи:
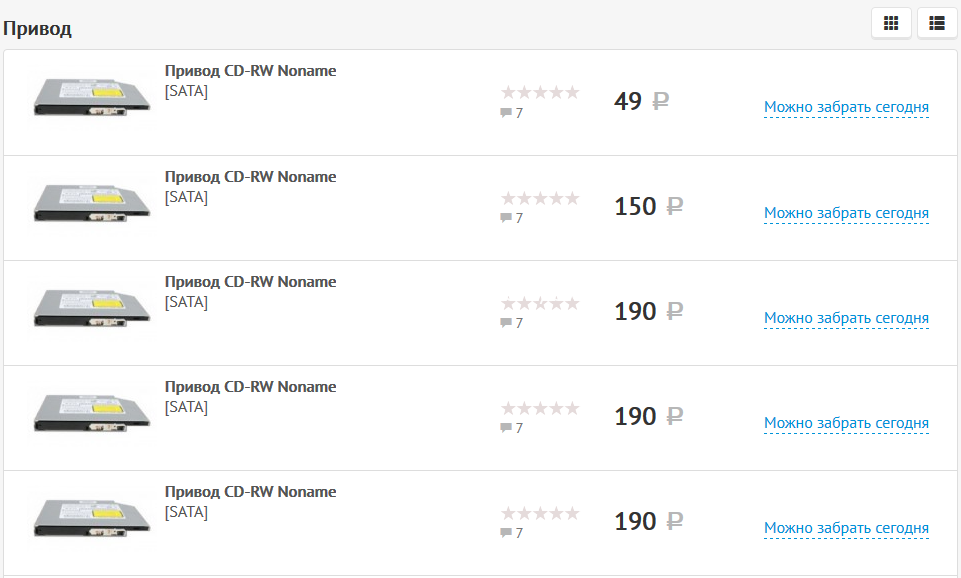 Стало немного дороже, но всегда можно купить любой ноутбучный привод на барахолке или с рук. Лишь бы он работал и имел интерфейс подключения SATA. Наличие или отсутствие передней панели роли не играет — это исключительно декоративный элемент.
Стало немного дороже, но всегда можно купить любой ноутбучный привод на барахолке или с рук. Лишь бы он работал и имел интерфейс подключения SATA. Наличие или отсутствие передней панели роли не играет — это исключительно декоративный элемент.
Вторая деталь, которая нам точно понадобится — USB-бокс для HDD. Нам нужна коробка для ноутбучного диска с подключением по SATA. Новый бокс стоит от 400 рублей, но можно найти и дешевле, если поискать этот товар с рук.
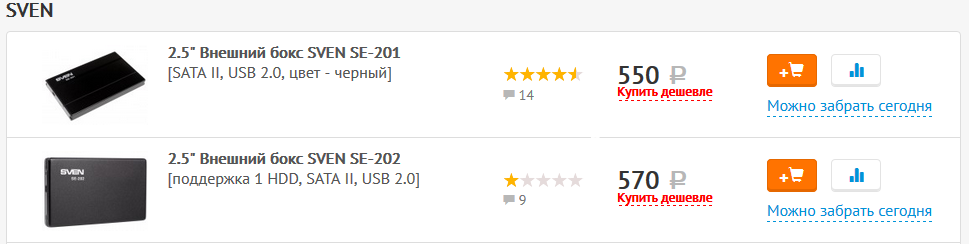 Выгоднее (по цене) брать бокс не в магазине, а на барахолке, с рук. Магазинная гарантия всё равно не понадобится — мы разберём коробку до винтика и немного усовершенствуем конструкцию.
Выгоднее (по цене) брать бокс не в магазине, а на барахолке, с рук. Магазинная гарантия всё равно не понадобится — мы разберём коробку до винтика и немного усовершенствуем конструкцию.
 Почему мы выбираем SATA? Это более актуальный, более скоростной и менее дорогой способ подключения (за ретро-формат IDE надо переплачивать). Кроме того, разъём подключения IDE на DVD-приводе совсем нестандартный, а лишние проблемы ни к чему. В общем, SATA!
Почему мы выбираем SATA? Это более актуальный, более скоростной и менее дорогой способ подключения (за ретро-формат IDE надо переплачивать). Кроме того, разъём подключения IDE на DVD-приводе совсем нестандартный, а лишние проблемы ни к чему. В общем, SATA!
Кроме этого необходимо два кусочка провода (МГТФ пойдёт), канцелярский нож, книпсеры (ногтекусалки), одна тонкая крестовая отвёртка, зубочистка, кусачки, плоскогубцы, паяльник и необходимые принадлежности для пайки.
Приступим!
Сначала нужно распотрошить бокс для диска и извлечь оттуда плату-переходник с USB на SATA. Каждая модель разбирается по разному, общих советов тут не дам. Нам нужна только плата, остальное можно выбросить.
Главная проблема в разъёмах питания. У сидюков его зачем-то сделали короче и с другой распиновкой. Хотя в ноутбучных дисках линии в 12В и 3В не используются. В общем, будем делать питание сами. Вот схема разъёмов питания для оптического привода и жёсткого диска.
 Теперь займёмся доработкой привода. Его нужно разобрать, чтобы получить доступ к плате. В разборке нет ничего сложного: откручиваем винты (их три) на верхней крышке и снимаем её.
Теперь займёмся доработкой привода. Его нужно разобрать, чтобы получить доступ к плате. В разборке нет ничего сложного: откручиваем винты (их три) на верхней крышке и снимаем её.
 Плата, к которой нам нужно получить доступ, надёжно спрятана под лотком для диска. Но, как и в обычных больших приводах, лоток можно выдвинуть механически. Чтобы это сделать на ноутбучном приводе без морды, нужно ткнуться зубочисткой в отверстие чуть правее от кнопки выброса. Если декоративная морда на приводе есть, то на ней же есть отверстие, куда нужно тыкаться. Хотя оно, вероятно, будет немного уже, поэтому вместо зубочистки придётся взять разогнутую тонкую скрепку.
Плата, к которой нам нужно получить доступ, надёжно спрятана под лотком для диска. Но, как и в обычных больших приводах, лоток можно выдвинуть механически. Чтобы это сделать на ноутбучном приводе без морды, нужно ткнуться зубочисткой в отверстие чуть правее от кнопки выброса. Если декоративная морда на приводе есть, то на ней же есть отверстие, куда нужно тыкаться. Хотя оно, вероятно, будет немного уже, поэтому вместо зубочистки придётся взять разогнутую тонкую скрепку.
 Когда доступ к плате будет получен, займёмся доработкой напильником. Нужно выгрызть в разъёме и в крышке достаточно большое отверстие, чтобы наш переходник из бокса туда свободно входил. В зависимости от аккуратности и используемых инструментов (я грыз книпсерами, кусачками и плоскогубцами), должно получиться примерно это:
Когда доступ к плате будет получен, займёмся доработкой напильником. Нужно выгрызть в разъёме и в крышке достаточно большое отверстие, чтобы наш переходник из бокса туда свободно входил. В зависимости от аккуратности и используемых инструментов (я грыз книпсерами, кусачками и плоскогубцами), должно получиться примерно это:
 Теперь берём канцелярский нож и перерезаем дорожки с задней стороны разъёма питания на приводе. Для надёжности можно сделать два надреза, чтобы выпилить целую полосу и наверняка разомкнуть контакт. Делаем мы это потому, что распиновка разъёма питания SATA-HDD и SATA-DVD отличается. Ниже видно, что дорожки перерезаны: сравните с контактами разъёма SATA-данных (слева)
Теперь берём канцелярский нож и перерезаем дорожки с задней стороны разъёма питания на приводе. Для надёжности можно сделать два надреза, чтобы выпилить целую полосу и наверняка разомкнуть контакт. Делаем мы это потому, что распиновка разъёма питания SATA-HDD и SATA-DVD отличается. Ниже видно, что дорожки перерезаны: сравните с контактами разъёма SATA-данных (слева)
 Питание мы подадим отдельными проводами в соответствии с распиновкой обоих разъёмов (нам нужна одна GND и одна +5V). Кстати, если хотите, можно добавить на провода разъёмное соединение, чтобы отключать привод от платы совсем.
Питание мы подадим отдельными проводами в соответствии с распиновкой обоих разъёмов (нам нужна одна GND и одна +5V). Кстати, если хотите, можно добавить на провода разъёмное соединение, чтобы отключать привод от платы совсем.
Вот так и получается внешний DVD-привод, с которого можно установить windows в случае неполадок. И никаких плясок с флешками. Правда, паяльник в руках надо уметь держать. Для кого это не проблема, тот экономит.
 Надо сделать USB-DVD привод ещё дешевле и без паяльника?
Надо сделать USB-DVD привод ещё дешевле и без паяльника?
Спасибо китайским братьям! На Aliexpress можно купить специальный кабель с USB на DVD SATA, который не надо будет паять. Достаточно подключить ноутбучный привод и всё должно работать. Вот только посылку придётся ждать некоторое время. А чтобы продавец вас не кинул, изучите статью о сроках ожидания и диспутах.
Смотрите также
Как правильно выбирать ноутбук 2021, если вы не эксперт
Повторное использование одноразовой электронной сигареты — это возможно!
Irbis NB140: разборка, обзорка, расчленёнка
Перенос системы с eMMC на SSD — личный опыт и Irbis NB 140
Что такое KVM свич, зачем он нужен и как работает
Преимущества и недостатки внешних приводов DVD
Преимущества и недостатки внешних приводов DVD

Пользователь стационарного персонального компьютера вряд ли задумается о возможности приобретения внешнего DVD-привода. Причин тому несколько. Во-первых, стандартный внутренний привод, цепляемый через интерфейс IDE или SATA, как правило, отличается более высокой скоростью работы. Во-вторых, пристраивать к «недвижимому» ПК мобильное устройство имеет смысл только в том случае, если внешний привод один, а компьютеров — несколько. В-третьих, даже при равных характеристиках внешний привод будет стоить ощутимо дороже.
Спрашивается, кому тогда внешние приводы могут понадобиться? Ответ лежит на поверхности — обладателям ноутбуков и нетбуков. Всё дело в том, что фирменные дисководы DVD, которыми ноутбук комплектует (или не комплектует вовсе) сам производитель, далеко не всегда устраивают пользователей. Они могут быть медленными, шумными или попросту глючными. И отремонтировать данный элемент отнюдь не проще, чем заменить. И то и другое обойдется вам в кругленькую сумму, зачастую прямо пропорциональную стоимости самого ноутбука. Посему покупка внешнего DVD-привода в некоторых случаях является необходимостью, а вовсе не способом выделиться на фоне окружающих. Хотя стильный дизайн, безусловно, внимание привлекает.

Вертикальный внешний DVD-привод от ASUS
Начнем с функций, общих как для внутренних, так и внешних дисководов. Впрочем, функций-то как раз немного: чтение и запись на всевозможные типы цифровых носителей, начиная от одноразовых или перезаписываемых компакт-дисков типа CD-R и CD-RW и заканчивая двухслойными болванками DVD-R DL и продвинутыми DVD-RAM, способными одновременно впитывать и отдавать информацию. Естественно, имеет смысл приобретать устройство, которое однозначно работает со всеми вышеперечисленными форматами дисков, благо что таких моделей уже достаточно много даже в среднем ценовом диапазоне.
Первым и основополагающим отличием внешних оптических приводов является способ подключения. Самым примитивным, и потому распространенным, вариантом является подключение через интерфейс USB. Как всегда, перед покупкой не только поинтересуйтесь тем, какую именно версию USB поддерживает привод, но и уточните возможности собственного компьютера. Предпочтительной является версия 2.0, ибо более ранние 1.1 серьезным образом будут тормозить взаимодействие привода и компьютера.

Внешний DVD-привод производства Samsung
Можно найти привод, который подключается через разъем FireWire (IEEE1394). Или комбинированную модель. В любом случае внешние приводы пока что не могут соперничать по скорости передачи данных (чтение и запись) с внутренними аналогами. Максимальное быстродействие моделей через USB составляет 480 Мбит/с, через FireWire — 400 Мбит/с.
Очевидным плюсом внешнего девайса является также простота подключения, тесно связанная с мобильностью устройства. Чтобы установить обычный внутренний привод, требуется, как минимум, снять боковую панель системного блока и лицевую панельку, «вкатить» по специальным салазкам привод, крепко зафиксировать при помощи винтов, после чего вернуть системнику былой вид. При наличии нескольких устройств, по какой-либо причине неукомплектованных приводами DVD, данную операцию придется производить каждый раз, что, согласитесь, к удобству имеет отдаленное отношение.

Безусловно, что немаловажным конкурентным преимуществом внешнего привода является дизайн. Любая, даже самая скромная по деньгам, внешняя модель в этом плане выгодно отличается от непритязательной коробки, вставляемой в 5,25-дюймовый отсек системного блока. Производители стараются не только привлечь покупателей округлыми, плавными формами корпуса и ультратонкими (slim) или вертикальными исполнениями, но и максимально уменьшить размер и вес данных устройств. Главный плюс ноутбука — в его мобильности и компактности, поэтому любое приложение к нему, в том числе внешний DVD-привод, должно соответствовать, иначе теряется весь смысл покупки. Правда, стремление миниатюризировать сей девайс часто сказывается на его скоростных характеристиках, но не всегда скорость имеет преимущество над комфортом.
Питание внешние приводы получают из тех же источников (USB, FireWire). Это в первую очередь касается маломощных, низкоскоростных моделей, которым данной энергии вполне хватает для осуществления процессов чтения и записи. Если же устройство стремится конкурировать по параметрам с внутренними аналогами, то подобного электропитания ему будет недостаточно, придется подключаться к сети. Поэтому если ваше рабочее место ограничено в количестве свободных розеток, подбирайте модель грамотно.
Вертикальный внешний DVD-привод от ASUS
Современные модели внешних приводов стараются во всем соответствовать потребительским запросам. Как известно, помимо простого чтения или качественной записи, пользователи часто пользуются возможностями технологии LightScribe, позволяющей, при наличии продвинутого DVD-привода и соответствующего программного обеспечения, наносить на диски монохромные и цветные изображения. Весьма удобная вещь, компенсирующая недостатки вашего «каллиграфического» почерка, коим вы раньше старательно украшали диски, пытаясь хоть как-то упорядочить вашу фоно- или кинотеку.
В самых последних версиях приводов также реализована (благодаря технологии SecurDisk от Nero) функция защиты ваших данных от несанкционированного доступа. Эта же технология позволяет не только сохранять ваши файлы от чужих глаз, но и следить за их состоянием (целостность и время последнего изменения), а также, при помощи цифровой подписи, гарантировать ваше «авторское право» на диск и его содержимое.
При желании можно сделать «ход конем» и собрать внешний DVD-привод самостоятельно, хотя при этом однозначно придется принести в жертву оригинальный дизайн, компактность и легкость. Для этого потребуется специальный бокс или корпус, укомплектованный контроллером-переходником ATA-USB, слабеньким вентилятором, шлейфом, разъемом питания, разъемом USB и выключателем. В качестве начинки используется стандартный внутренний DVD-привод, правда, если не хотите изрядно попотеть, укладывая провода в ограниченное пространство корпуса, лучше для этих целей использовать укороченную модель. В итоге получаем вполне действующее и мобильное устройство, способное выполнять все функции внутреннего привода, правда, при повышенном весе (привод плюс корпус).
DVD-привод SuperMulti от LG
Производством внешних DVD-приводов плотно занимается лишь часть компаний, поэтому, в отличие от внутренних аппаратов, выбор в данном сегменте рынка не так широк, как хотелось бы. Нижняя ценовая планка для таких устройств составляет 1000 рублей, однако здесь, окромя продукции 3Q и Lite-On, и взглянуть не на что. Более-менее именитые торговые марки начинают попадаться за пределами двух тысяч — это модели от Sony, Samsung, Asus, причем как в горизонтальном, так и вертикальном исполнении. Однако самыми популярными, судя по многочисленным отзывам пользователей в Интернете, являются изделия южнокорейской фирмы LG, которые сумели совместить качество с максимальной функциональностью. И при достаточно демократичной цене в районе 1250-1350 рублей.
Внешний DVD-привод производства Hewlett-Packard
Самыми дорогими традиционно считаются внешние DVD-приводы производства американцев (Dell, Apple, Hewlett-Packard) и японской корпорации Plextor, давно специализирующейся на выпуске оптических приводов. Здесь цены могут плавать от трех до шести тысяч рублей, в зависимости от комплектации, заявленных скоростных характеристик и изощренности дизайна. Эти устройства уже находятся в одной ценовой категории с DVD-приводами для ноутбуков.
Подведем итоги. Основными потребителями внешних DVD-приводов будут владельцы ноутбуков и нетбуков. Главные преимущества, по сравнению с внутренними устройствами, заключаются в компактности, мобильности и относительной легкости, а также простоте подключения. Весомые недостатки — средние скоростные характеристики, особенно при записи, и стоимость.



 Надо сделать USB-DVD привод ещё дешевле и без паяльника?
Надо сделать USB-DVD привод ещё дешевле и без паяльника?
